
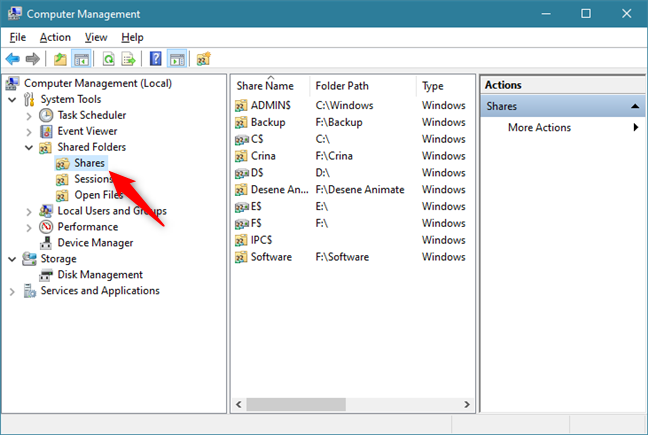
Make Permanent: If you check this, the shared folder will be a permanent machine folder.Mount Point: Unless you already know about mount points, leave this blank.It is recommended that you turn on auto-mounting unless you are familiar with the process of mounting a drive yourself. Auto-Mount: When any external storage is connected to a computer, it must be mounted in order to be used.This is valuable when you only want to send files to the virtual machine, but do not want to risk having the files modified by the guest. Read-Only: If you check read-only, the guest machine will be unable to write changes to the folder.Folder Name: This is the name of the folder as it will appear on the guest machine.Click the drop-down menu and navigate to the folder you would like to share. Folder Path: The folder name on the host machine.To create a new shared folder, either click the New Folder icon on the right menu or right-click the empty list of shared folders and click Add Shared Folder. From there, you can select the guest Settings and navigate to Shared Folders on the left side menu. If you are using your own personal machine, you will need to configure VirtualBox to look in the right place for your shared files.įirst, click on the guest machine you intend to share files with. If you need a faster read/write speed, use the Temp folder, but remember to back up your files, or they will be deleted when you log off the computer. If you are working with data that you will need to use again, use the Z_DRIVE for your shared folder. Files stored in this folder are local to the machine, meaning that they can be accessed faster but will delete from the system when you log out. Temp gives you access to the folder found at D:\temp on the lab computer. This is storage that is persistent to your SCS account and available as a network drive on the lab computers.
#I cant see virtualmachine shared folders windows#
Z_DRIVE gives you access to your Windows Account Z:\ drive. You should see two folders that have already been configured for you: Z_DRIVE and Temp. Inside this folder, you will find any folders that have been shared between the course VM and lab computers. On the desktop of your course VM, you should notice a folder titled SharedFolders. If you are using a course VM on a lab computer, it is likely that a shared folder has already been set up for you. Shared Folders on SCS Lab Computers using Course VMs
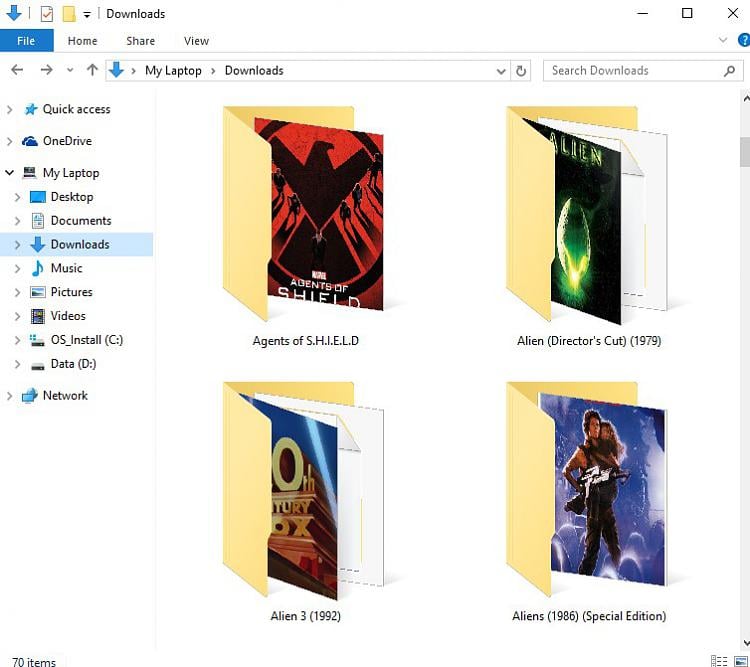
The course virtual machines are ready to use shared folders right away, but if you are using the virtual machine on your personal computer, then you will need to specify which folder to use as shared storage. Creating a shared folder between the guest and the host allows you to easily manage files that should be present on both machines. Shared Folders on SCS Lab Computers using Course VMsĭragging and Dropping Files in VirtualBoxĪ shared folder is a folder that makes its files available on both the guest machine and the host machine at the same time.

On this page, you will find instructions for the following methods: It is often useful to be able to transfer files between the guest machine and the host machine. This page provides information on transferring files between different types of virtual machines provided by the SCS. Transferring Files to and from Virtual Machines Carleton Research Studies Seeking Participants.Awards, Scholarships, Jobs, and Volunteer Opportunities.Data Science Specialization, Human-Computer Interaction, Data Science & Analytics.Ottawa-Carleton Institute for Computer Science (OCICS).Honours Project/Thesis and Directed Studies.Important Information for First Year Students.


 0 kommentar(er)
0 kommentar(er)
